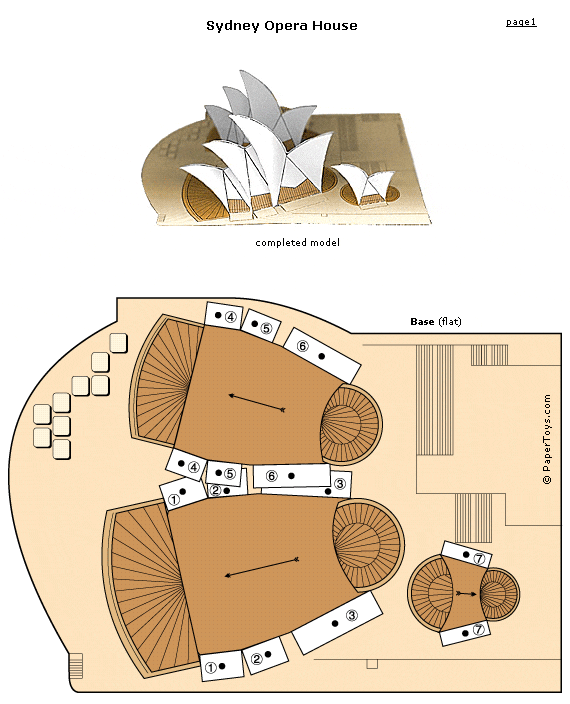1-to-1 iPad ePortfolio solution
Today @j_allen asked how we handled eportfolio’s at Anastasis Academy. The 140 characters of Twitter felt a little too limiting to explain the hows and whys of what we do…bring on the blog post!
Anastasis has a one-to-one iPad program. Our students own their iPads in a modified BYOD (bring your own device) setup. I say modified because we requested what device they brought. The iPad was the ONLY supply on our supply list. Anastasis supplies all other materials (pencils, papers, crayons, markers, paint, glue, etc.). This has been a fantastic setup for us. Families are in charge of keeping the iPads in working order, synced with the student iTunes account and charged for class. We made the decision not to own the iPads as a school to keep costs low for technical support, replacement of broken or out-dated devices and so that our students could take ownership over their own devices. Students can add any apps to the iPad at home using their own iTunes account. As a school, we purchase curricular and productivity apps for students. Students download these apps using redeem codes so that they can stay signed into their own iTunes account.
Anastasis has 60 students in 1st through 8th grade. At the beginning of the school year, we sent home a list of recommended restrictions for parents to set up on student iPads. We taught families how to enable parent restrictions on the Internet, movie/app/song ratings, and how to block in app purchases. We asked all parents to restrict student access to Safari. At school, we downloaded the MobiCip app to every iPad so that we could filter the Internet. MobiCip allows us to set up broad category filters based on age. A premium MobiCip account lets us filter exactly what we want to and allow those sites we want to. (For those who are wondering our students do have access to YouTube.) 🙂
I digress…the question was about ePortfolios.
We use a combination of Evernote, Edu 2.0 and Edublogs to keep and share our work. Evernote has been a fantastic app for our students. Students can record text, images, and audio directly in Evernote. Each note can be emailed to teachers and parents. A link can also be generated for each note making them easy to share on blogs. Better yet? There are SO many apps that have the ability to share with Evernote. Very handy. Students do quite a bit of writing directly in Evernote. This is a good place for all of student writing (even those pieces they don’t want to, or aren’t ready to, share). Evernote makes it easy to organize all of their notes into notebooks (the learning curve here is teaching students to use some organization). The ability to record audio and take pictures of their work in Evernote is great. This means that students can capture learning that isn’t natively digital-digitally. All of those awesome inquiry projects that they construct and build can be captured and reflected on in Evernote. Another HUGE benefit to the Evernote/iPad combo: it goes with them everywhere. Recording learning on a field trip? Check. Recording learning at home? Check. Recording learning on the fly? Check. Teachers often send students a PDF instructions for an assignment or a picture to the student’s Evernote account. Parents can login to their child’s Evernote account from any computer or iDevice to see what they are working on.
Edu 2.0 is our education portal. In Edu 2.0 we can share things as a school community. Edu 2.0 has a built in e-portfolio (we don’t often use this), a blog, a post feed, calendar, and message system. Edu 2.0 makes it easy for us to stay connected as a school community. Because we teach young students, this “walled” community is a safe place for students to share any, and all, of their work and thoughts. Students often write blog posts in Edu 2.0 about their learning. Other students, parents and teachers can comment on the Edu 2.0 blog posts. Teachers use Edu 2.0 to send students assignments, make class announcements and communicate quickly with parents in their classroom. Students can link any content from their Evernote account to their blog in Edu 2.0 to share it with other students, parents or teachers. The school calendar is updated with all birthdays, learning excursions and school events so that students, parents and teachers are always up-to-date. The live post feed makes it easy for teachers and administration to make school-wide announcements. This feed shows up on the home page of every student, parent and teacher.
Each of our teachers has a class Edublog. This is where the teachers write blog posts about the happenings in their classrooms. Students can also contribute to the class blogs to get input and comments from a global audience. The Edublog is the place for interaction and collaboration with the world.
We have a school YouTube account where students can upload videos and stop motion animations. The school account has become a nice central place for students to share their work with the world. I act as administrator on the YouTube channel so that I can moderate comments and videos. Students can easily link to, or embed, videos they have created in Evernote, on their Edu 2.0 blog or on Edublogs.
This combination of tools has worked well as an ePortfolio for student work. I love that at the end of the school year students have ALL of their work with them. Because they own their iPads, the Evernote content goes with them. Even without the iPad, students can access their Evernote account from anywhere and continue using it.
Do you have a one to one program? I would love to hear your solutions for an ePortfolio!